When your Mac Mini starts acting sluggish, like an old car running out of gas, it might be time for a reset. But before you hit the panic button, there’s a straightforward way to breathe new life into your trusty device.
By following a few simple steps, you can restore it to factory settings with ease. Curious to discover how you can bring back that fresh-out-of-the-box feeling to your Mac Mini?
Key Takeaways
- Back up data to prevent loss before resetting.
- Use Disk Utility in Recovery Mode to erase data securely.
- Reinstall macOS to resolve issues and improve performance.
- Connect accessories, customize settings, and update software for a smooth setup.
Backup Your Data
Before resetting your Mac Mini, it’s highly recommended to back up all your important data to prevent any loss.
One of the easiest ways to back up your data is through data migration. This process involves transferring your files, documents, photos, and other important information from your Mac Mini to an external storage device, such as a USB drive or an external hard drive.
You can also utilize cloud storage services like iCloud, Google Drive, or Dropbox for convenient and secure backup options. These services allow you to store your data online and access it from any device with an internet connection.
Access Recovery Mode
To access Recovery Mode on your Mac Mini, you need to restart the computer and hold down specific key combinations during the startup process. This mode allows you to troubleshoot issues and access various recovery options for your Mac Mini.
Here are some key steps to access Recovery Mode:
- Restart Your Mac Mini: Begin by restarting your Mac Mini.
- Press Command + R: As your Mac Mini restarts, hold down the Command + R keys on your keyboard.
- Wait for the Apple Logo: Keep holding the keys until you see the Apple logo or a spinning globe.
- Access Recovery Options: You’ll then be directed to the macOS Utilities window where you can choose various recovery options such as reinstalling macOS, restoring from a Time Machine backup, or using Disk Utility for troubleshooting.
Erase Your Mac Mini
You can erase your Mac Mini to remove all data and reset it to its factory settings. This process is essential if you plan to sell or give away your device, ensuring your personal information is protected.
Before erasing your Mac Mini, make sure to back up any important data to an external drive or cloud storage.
To begin the erase process, restart your Mac Mini and hold down Command + R to enter Recovery Mode. From there, select Disk Utility, choose your Mac Mini’s hard drive, and click on Erase. This action will remove all data from the disk, so be certain you have everything backed up.
After erasing, you can reinstall macOS or leave it blank if you’re transferring ownership. Remember to consider data protection when disposing of electronic devices, as proper erasure helps safeguard your privacy.
Related: How to set up Mac mini
Reinstall Macos
Consider initiating the reinstallation of macOS on your Mac Mini to restore its operating system to a fresh state, resolving any software issues or performance concerns you may have encountered. Reinstalling macOS can help address troubleshooting reinstallations and software compatibility issues effectively. Here’s how you can reinstall macOS on your Mac Mini:
- Backup Your Data: Before reinstalling macOS, ensure you have backed up all your important files to prevent any data loss.
- Access macOS Recovery: Restart your Mac Mini and hold down Command + R to enter macOS Recovery mode.
- Select Reinstall macOS: From the utilities window, choose the option to reinstall macOS and follow the on-screen instructions.
- Complete the Installation: Allow the installation process to complete, and your Mac Mini will restart with a fresh copy of macOS installed.
Reinstalling macOS can often resolve persistent software issues and ensure optimal performance on your Mac Mini.
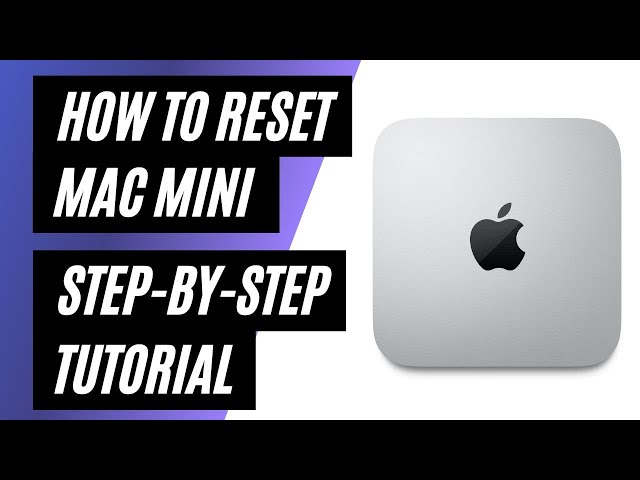
Set Up Your Mac Mini
After reinstalling macOS on your Mac Mini to address any software issues, the next step is to set up your Mac Mini for optimal use. Begin by connecting essential Mac mini accessories such as a keyboard, mouse, and monitor. Make sure they’re properly plugged in and functioning to ensure a smooth setup process.
Once your peripherals are connected, power on your Mac Mini. Follow the on-screen prompts to set your language, region, and create a user account. This will personalize your Mac Mini experience and grant you access to all its features.
To optimize Mac Mini performance, consider customizing system settings such as display resolution, energy-saving preferences, and background applications. Adjusting these settings can enhance your overall user experience and ensure efficient operation of your device.
Lastly, remember to install any necessary updates for macOS and applications to keep your Mac Mini running smoothly. By following these steps and paying attention to detail, you can maximize the performance and functionality of your Mac Mini.
Conclusion
Congratulations on successfully resetting your Mac Mini to factory settings!
By following these simple steps, you have ensured that your device is clean and ready for a fresh start.
Remember to back up your data before proceeding, access Recovery Mode, erase your Mac Mini, reinstall macOS, and set up your device as new.
Enjoy the benefits of a clean slate and improved performance on your Mac Mini!