If your Mac Mini feels sluggish and cluttered beyond repair, fear not, for the solution is simpler than you think.
With just a few clicks, you can restore your device to its pristine, out-of-the-box state.
By following a series of quick and effective steps, you can breathe new life into your trusty Mac Mini.
Discover the key to reviving your device’s performance and reclaiming its speed and efficiency.
Key Takeaways
- Backup data before factory reset to prevent data loss.
- Access Recovery Mode for options like data erasure and macOS reinstallation.
- Follow steps for data erasure and macOS reinstallation in Recovery Mode.
- Complete Mac Mini setup post-reset, including language selection and connectivity troubleshooting.
Backup Important Data
Before initiating the Mac Mini factory reset process, ensure to back up all your important data onto an external storage device or cloud service. Data recovery is crucial in case of accidental loss during the reset. To start, consider using cloud storage options like iCloud, Google Drive, or Dropbox for a seamless backup process. These services offer secure ways to store your files remotely, allowing you to access them from anywhere with an internet connection.
Simply create an account, upload your files, and let the cloud service handle the rest. Alternatively, you can use an external storage device such as a USB flash drive or an external hard drive to manually back up your data. Connect the device to your Mac Mini, copy the important files over, and safely eject the storage device.
Related: Here’s Everything New in iOS 17.3
Access Recovery Mode
To access Recovery Mode on your Mac Mini, you’ll need to follow a specific set of steps to ensure a smooth transition into the recovery environment. When troubleshooting issues or exploring recovery options, Recovery Mode can be a valuable tool.
First, shut down your Mac Mini completely. Then, press and hold the Command (⌘) and R keys simultaneously while pressing the power button to turn on your Mac Mini. Keep holding the keys until you see the Apple logo or a spinning globe. This action will boot your Mac Mini into Recovery Mode.
Once in Recovery Mode, you’ll encounter a range of recovery options to address various problems. These options include restoring your Mac from a Time Machine backup, reinstalling macOS, accessing Disk Utility for disk management, and seeking online help through Safari. Recovery Mode provides a secure environment for troubleshooting software issues, repairing disk errors, and performing other essential tasks to restore your Mac Mini’s functionality.
Erase Mac Mini Data
When erasing data from your Mac Mini, ensure you back up any important files to prevent permanent loss. Data privacy is crucial, so before proceeding, make sure to transfer any essential documents, photos, or videos to an external drive or cloud storage.
To erase data from your Mac Mini, follow these steps:
- Click on the Apple menu in the top-left corner of your screen and select ‘Restart.’
- While the Mac Mini is restarting, hold down Command + R to enter Recovery Mode.
- In the Recovery Mode menu, select ‘Disk Utility’ and click ‘Continue.’
- Choose your Mac Mini’s internal drive and click on the ‘Erase’ button.
- Select the desired format (usually APFS or Mac OS Extended) and give the drive a name.
- Click ‘Erase’ to erase all data on the drive. Remember, this action is irreversible, so ensure you have backed up all necessary files.
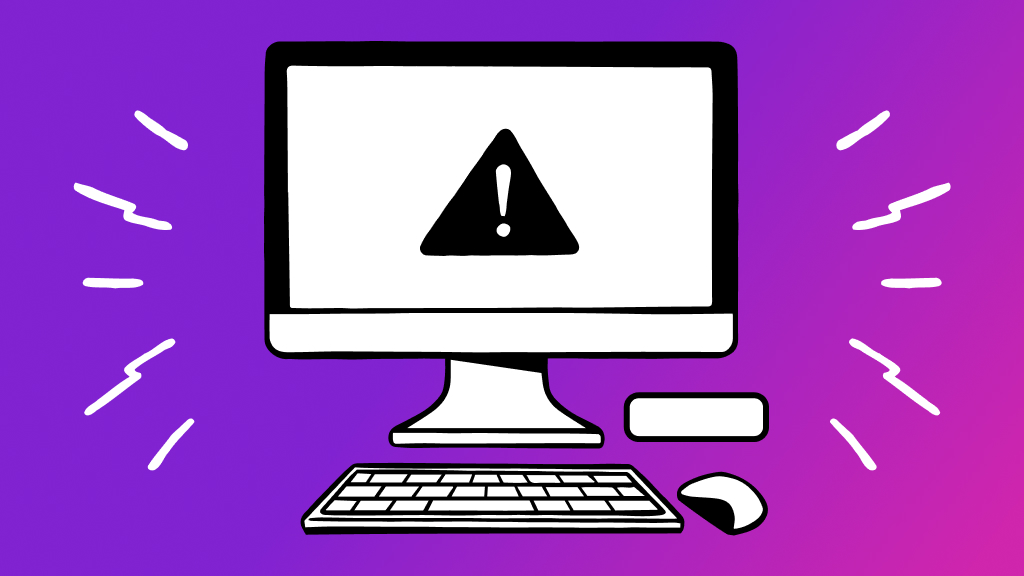
Reinstall Macos
If you’re looking to reinstall macOS on your Mac Mini, you can easily do so by following these steps. Whether you’re experiencing issues with your current operating system or simply want a fresh start, the reinstall process can help resolve many software-related issues. Here are some troubleshooting tips to ensure a smooth reinstallation:
- Backup Your Data: Before starting the reinstallation process, make sure to back up all your important files and data to prevent any loss during the reinstall.
- Check Internet Connection: Ensure you have a stable internet connection throughout the reinstallation process as macOS will be downloaded from Apple’s servers.
- Access Recovery Mode: Restart your Mac Mini and hold down Command + R to enter Recovery Mode, where you can access the tools needed to reinstall macOS.
- Follow On-Screen Instructions: Once in Recovery Mode, follow the on-screen instructions to reinstall macOS on your Mac Mini. Be patient as the process may take some time to complete.
Set Up Mac Mini
Begin setting up your Mac Mini by connecting it to a power source and a display using the appropriate cables. Once everything is connected, turn on your Mac Mini by pressing the power button. Follow the on-screen instructions to set up your device, including selecting your language, connecting to a Wi-Fi network, and signing in with your Apple ID.
Tips for Setting Up Your Mac Mini:
| Step | Instructions | Troubleshooting Connectivity |
|---|---|---|
| Connect Power Cable | Plug one end into Mac Mini and the other into a power outlet | Check power outlet and cable for damage |
| Connect Display Cable | Use an HDMI or Thunderbolt cable to connect to your display | Ensure display input is set to the correct source |
| Connect Keyboard & Mouse | Use USB or Bluetooth to connect input devices | Check device compatibility and battery levels |
| Set Up macOS | Follow on-screen instructions to complete the setup process | Update macOS for any connectivity issues |
After setting up, consider customizing your desktop layout by rearranging icons, changing wallpaper, or creating folders for a personalized experience. If you encounter any connectivity issues, refer to Apple’s support page for troubleshooting tips.
Conclusion
In conclusion, performing a factory reset on your Mac Mini is a quick and effective process that can help resolve software issues or prepare your device for a new user.
By following the steps outlined in this guide, including backing up important data, accessing recovery mode, erasing data, reinstalling MacOS, and setting up your Mac Mini, you can easily restore your device to its original factory settings and ensure optimal performance.