Apple Pay is more than just a payment method; it’s a seamless, secure, and private way to handle your transactions. Whether you’re buying groceries, shopping online, or sending money to friends, Apple Pay streamlines the process. Let’s dive into how you can utilize Apple Pay to its fullest potential.
Setting Up Apple Pay
Requirements for Using Apple Pay
Before you begin, ensure you have:
- An eligible Apple Pay device (iPhone, iPad, Apple Watch, or Mac).
- The latest version of iOS, watchOS, or macOS.
- An Apple ID signed into iCloud.
- A supported debit or credit card from a participating bank.
Step-by-Step Guide on Adding a Card to Apple Wallet
- Open the Wallet App: On your iPhone, tap the Wallet app icon.
- Add a New Card: Tap the “+” sign in the upper right corner.
- Enter Card Details: You can manually enter your card details or use your camera to capture them.
- Agree to Terms: Read and agree to the terms and conditions provided by your bank.
Verifying Your Card and Setting Your Default Card
- Verification: After adding your card, your bank may require verification. Follow the on-screen instructions. You might need to receive a text message or make a phone call to complete this step.
- Setting Default Card: In the Wallet app, tap and hold your card, then drag it to the front of your other cards to set it as the default.
Related: How to use Apple Pay in stores and online
Using Apple Pay in Stores
Identifying Contactless Payment Terminals
Look for the contactless symbol (a wireless icon) or the Apple Pay logo near card readers at checkout counters.
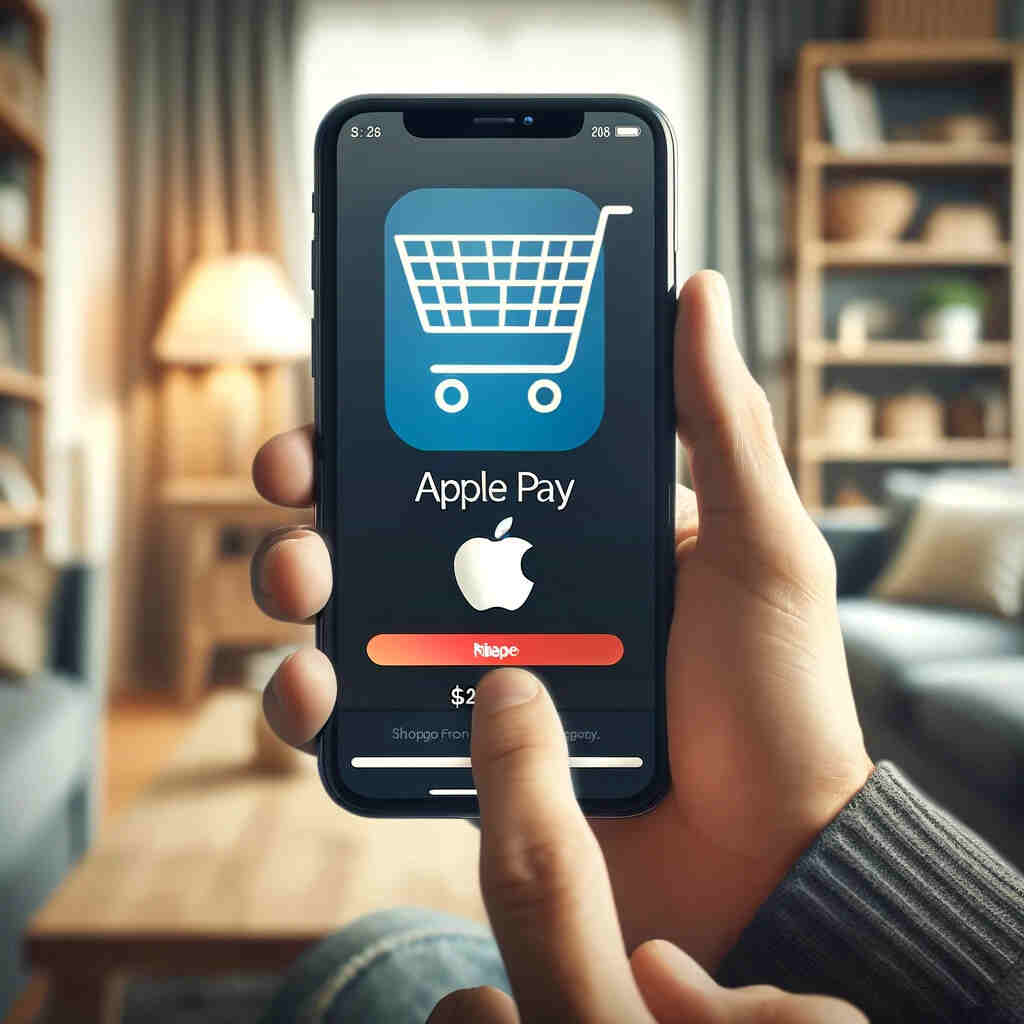
Making In-Store Payments with iPhone or Apple Watch
- Using iPhone: On an iPhone with Face ID, double-click the side button, glance at your screen for Face ID, or enter your passcode. Then, hold the top of your iPhone near the contactless reader until you see “Done” and a checkmark on the display.
- Using Apple Watch: Double-click the side button on your watch. Hold the display of your Apple Watch near the contactless reader until you feel a gentle tap.
How to Authorise Apple Pay Payments Using Face ID or Passcode
- For Face ID, simply look at your iPhone to authenticate.
- For Touch ID, place your finger on the Touch ID sensor.
- If neither is available, enter your passcode manually.
Using Apple Pay Online and in Apps
Enabling Apple Pay for Online and In-App Purchases
When checking out online or in an app, look for the Apple Pay button as a payment option.
Checkout Process Using Apple Pay
- Tap the Apple Pay button.
- Review your payment details and delivery address. Make any necessary adjustments.
- Confirm the payment. On iPhone or iPad, use Face ID, Touch ID, or your passcode. On the Mac, use Touch ID on the Touch Bar, or follow the onscreen instructions.
Additional Security Measures for Online Transactions
Every Apple Pay transaction requires authentication with Face ID, Touch ID, or your passcode. Your card number and identity aren’t shared with merchants, and your actual card numbers aren’t stored on your device or on Apple servers.
Managing Apple Pay Cards
Adding, Removing, and Editing Cards in Apple Wallet
- Adding: Repeat the steps in Section 1 to add more cards.
- Removing: Tap on the card in your Wallet, tap the ellipsis icon, and select “Remove Card.”
- Editing: Go to the card in your Wallet, tap the ellipsis icon, and update your information as needed.
Viewing Transaction History and Setting Spending Limits
- Transaction History: View recent transactions under each card in your Wallet.
- Spending Limits: Set spending limits through your bank’s app or website, as this feature may not be available directly through Apple Pay.
Pausing or Unpausing Cards for Security Purposes
If your device is lost or stolen, use “Find My iPhone” to temporarily suspend or permanently remove the ability to pay with your cards on your device.
Common Problems Associated with Apple Pay
Some common problem associated with Apple Pay may include transaction declines, issues adding a card to your icloud, or problems at the point of sale.
Step-by-Step Solutions to Resolve Payment Issues
- Update Your Device: Ensure your device has the latest version of iOS, watchOS, or macOS.
- Check Network Connectivity: Ensure you have a good internet connection.
- Contact Your Bank: For issues related to your card, such as declines or fraud alerts, contact your bank directly.
Conclusion
Apple Pay is designed to make your life easier with its secure and private payment system. By following these detailed steps, you can set up and use Apple Pay.