Are you frustrated because your Macbook’s Airdrop feature is not working properly? Picture this: you’re trying to send important files from your Macbook to your iPhone, but no matter what you do, Airdrop just won’t cooperate. Don’t worry, we’ve got you covered. In this discussion, we will explore some essential troubleshooting steps that can help you fix Airdrop not working issues on your Macbook. So, if you’re ready to regain the seamless Airdrop experience you deserve, keep reading.
Check Airdrop Compatibility
To determine if your Macbook is compatible with Airdrop, follow these steps. Airdrop is a convenient feature that allows you to wirelessly share files between Apple devices. However, if you are experiencing Airdrop issues, it could be due to compatibility problems. To troubleshoot common Airdrop problems, first, check if your Macbook supports Airdrop. Not all Macbook models are compatible with this feature. To do this, click on the Finder icon in your dock, then select “Go” from the top menu and choose “AirDrop.” If your Macbook is compatible, the AirDrop window will open. If not, you may need to upgrade to a newer model that supports Airdrop. Another thing to consider is the operating system version. Airdrop requires macOS Lion or later to work properly. If your Macbook meets the compatibility requirements but you are still experiencing issues, try restarting both devices and ensuring they are connected to the same Wi-Fi network. These troubleshooting steps should help you resolve common Airdrop problems and get your Macbook working smoothly again.
Ensure Airdrop Is Enabled
Make sure Airdrop is turned on to ensure smooth file sharing between your Apple devices. Airdrop is a convenient feature that allows you to quickly share files between Macs, iPhones, and iPads. However, there are times when Airdrop may not work as expected. In order to troubleshoot Airdrop issues, it is important to check if Airdrop is enabled on your device.
To ensure Airdrop is enabled, follow these steps:
- Open Finder on your Mac.
- Click on “Go” in the menu bar and select “AirDrop” from the drop-down menu.
- In the AirDrop window, make sure the “Allow me to be discovered by” option is set to “Everyone” or “Contacts Only.”
If Airdrop is not enabled, you may experience common Airdrop problems such as devices not showing up or files not being sent or received. By enabling Airdrop and setting the appropriate visibility options, you can enhance the chances of successful file sharing.
Remember to keep your devices within close proximity and ensure that Bluetooth and Wi-Fi are turned on for Airdrop to work properly. By taking these steps, you can troubleshoot Airdrop issues and enjoy seamless file sharing between your Apple devices.
Reset Airdrop Preferences
Resetting Airdrop preferences can be a helpful solution if you are experiencing persistent issues with Airdrop on your Macbook. Sometimes, the settings can become corrupted or misconfigured, causing problems with Airdrop connections. By resetting the preferences, you can troubleshoot Airdrop connections and settings to get it working smoothly again. Here are five steps to reset Airdrop preferences:
- Turn off Airdrop: Open Finder on your Macbook and go to the Menu bar. Click on “Go” and select “AirDrop.” From the AirDrop window, click on “Turn Off AirDrop.”
- Open Terminal: Launch the Terminal app on your Macbook. You can find it by going to “Applications” and then “Utilities.”
- Enter commands: In the Terminal window, type the following commands one by one and press Enter after each:
- defaults delete com.apple.NetworkBrowser.plist
- killall Finder
- Restart your Macbook: After entering the commands, restart your Macbook to apply the changes.
- Re-enable Airdrop: Once your Macbook restarts, go back to the AirDrop window in Finder and turn on Airdrop again. Check if the Airdrop issues have been resolved.
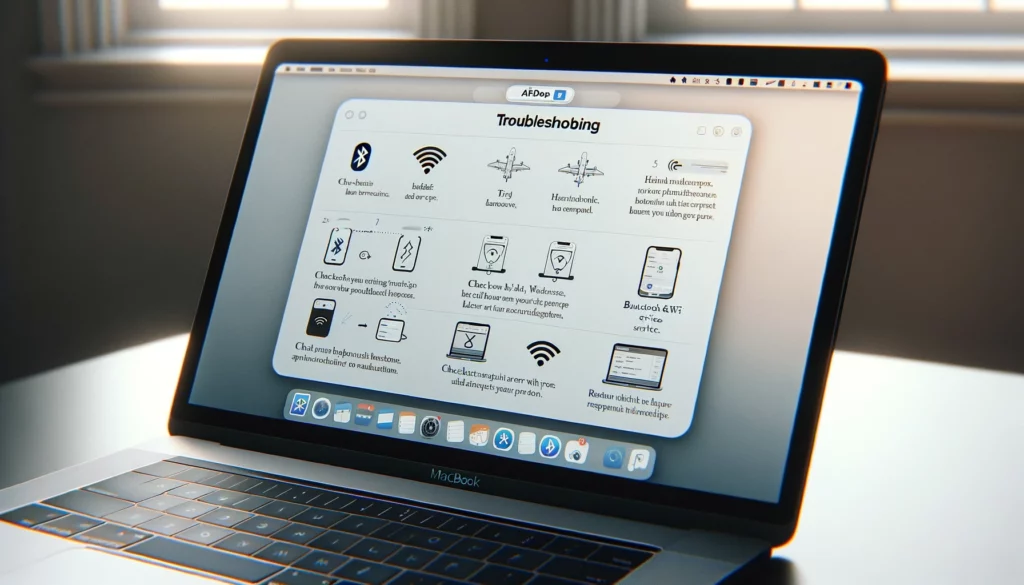
Restart Bluetooth and Wi-Fi
If resetting Airdrop preferences did not resolve the issues, the next step is to restart Bluetooth and Wi-Fi on your MacBook. Sometimes, connectivity issues can arise due to a temporary glitch in the Bluetooth or Wi-Fi settings. By restarting these services, you can troubleshoot any potential connectivity problems and ensure that Airdrop functions properly.
To restart Bluetooth and Wi-Fi, follow these steps:
- Click on the Apple menu in the top-left corner of your screen and select “System Preferences.”
- In the System Preferences window, click on “Bluetooth.”
- Turn off Bluetooth by clicking on the “Turn Bluetooth Off” button.
- Wait for a few seconds, then toggle Bluetooth back on by clicking on the “Turn Bluetooth On” button.
- Next, go back to the System Preferences window and click on “Network.”
- On the left-hand side, select “Wi-Fi” and click on the “Turn Wi-Fi Off” button.
- After a few seconds, click on the “Turn Wi-Fi On” button to toggle Wi-Fi back on.
Once you have restarted Bluetooth and Wi-Fi, try using Airdrop again to see if the issues have been resolved. Additionally, make sure that your Macbook meets the system requirements for Airdrop to work properly.
Update Macos and Apple Devices
To ensure optimal performance and compatibility with Airdrop, it is important to regularly update your macOS and Apple devices. Updating your software not only provides you with the latest features but also helps resolve any potential bugs or compatibility issues that may be causing Airdrop not to work properly. Here are some reasons why updating your macOS and Apple devices is crucial for maintaining a smooth Airdrop experience:
- Bug fixes: Updates often include bug fixes that address Airdrop connection errors and other common problems. By keeping your devices up to date, you can ensure that any known issues are resolved.
- Improved compatibility: Updating your macOS and Apple devices ensures that they are compatible with the latest Airdrop protocols and technologies. This reduces the likelihood of encountering compatibility issues when trying to transfer files using Airdrop.
- Enhanced security: Software updates often include security patches that protect your devices from vulnerabilities. By regularly updating your macOS and Apple devices, you can ensure that your data remains secure when using Airdrop.
- New features: Updates may introduce new features and improvements to Airdrop, enhancing its functionality and usability. By updating your software, you can take advantage of these new features and enjoy an improved Airdrop experience.
- Performance enhancements: Updating your macOS and Apple devices can provide performance enhancements, making Airdrop faster and more reliable.

Conclusion
In conclusion, by following these simple steps, you can easily fix Airdrop not working issues on your MacBook. Check the compatibility, enable Airdrop, reset preferences, restart Bluetooth and Wi-Fi, and update your macOS and Apple devices. With these troubleshooting methods, you can ensure a smooth and efficient Airdrop experience on your MacBook.