Are you tired of struggling to access your Midco email on different devices? Well, fear not, because we are here to help you set it up seamlessly. Whether you have an Android device, an iPhone, an iPad, a Windows computer, a Mac computer, or any other device, we’ve got you covered. In this discussion, we will walk you through the step-by-step process of setting up Midco email on each device, making your life easier and more efficient. So, without further ado, let’s dive into the world of Midco email setup and discover the wonders it can bring to your digital communication.
Setting up Midco Email on Android Devices
To set up Midco Email on your Android device, follow these simple steps. First, ensure that your Android device is connected to the internet. Open the email application on your device, and if you already have an email account set up, tap on the menu icon in the top left corner and select “Add Account.” If you don’t have an email account set up, you’ll be prompted to add one when you open the email application for the first time.
Next, select “Exchange” as the type of email account you want to add. Enter your Midco email address and password when prompted, and tap “Next.” If you encounter any issues during this process, troubleshooting Midco email on Android devices can be done by checking your internet connection, ensuring your email settings are correct, and making sure your device software is up to date.
Once your email address and password have been verified, you’ll be prompted to grant permissions for the email application to access your Midco email account. Tap “Accept” to grant these permissions. After that, you can customize your email settings, such as the sync frequency, and choose whether to enable notifications for new emails.
Now, you should be able to access your Midco email on your Android device. Simply open the email application, and your Midco email account will be listed along with any other accounts you have added. If you have an Android tablet, the steps to access Midco email are the same as on an Android smartphone.
Setting up Midco Email on Iphone and Ipad
If you have an iPhone or iPad and want to set up your Midco email, the process is straightforward. To begin, open the Settings app on your device and scroll down until you find the “Mail” option. Tap on it and then select “Accounts.” Next, choose “Add Account” and tap on “Other” since Midco is not listed as a default option. From there, select “Add Mail Account” and enter your name, Midco email address, password, and a description for the account. After providing this information, tap on “Next” and wait for your device to verify the account. If the verification fails, you may encounter some common errors. One such error is an incorrect password. Ensure that you have entered the correct password and try again. Another common error is a problem with the server settings. Double-check that you have entered the correct server settings, including the incoming and outgoing mail server addresses. If all else fails, consider deleting the account and starting the setup process from the beginning. By following these troubleshooting steps, you should be able to successfully set up your Midco email on your iPhone or iPad.
Related: How to Fix Airdrop Not Working on Macbook
Setting up Midco Email on Windows Computers
Setting up your Midco email on Windows computers is a straightforward process. Follow these steps to get started:
- Open the Mail app on your Windows computer.
- Click on the “Settings” icon in the bottom left corner of the app.
- Select “Manage Accounts” from the menu that appears.
- Click on the “Add account” option and choose “Other account” from the list.
- Enter your Midco email address and password, then click “Sign in”.
Troubleshooting common issues with Midco email setup:
- Make sure you have entered the correct email address and password.
- Check your internet connection to ensure it is working properly.
- Verify that the Midco email server settings are correct.
- Update your Mail app to the latest version to avoid compatibility issues.
- Contact Midco support if you continue to experience problems.
Tips for managing multiple email accounts on Windows computers:
- Use separate folders to keep your emails organized.
- Set up email rules to automatically sort incoming messages.
- Sync your accounts across devices for seamless access.
- Set email notifications to stay updated on new messages.
- Regularly clean up your inbox to declutter and improve performance.
Setting up Midco email on your Windows computer is a simple process. By following these steps and utilizing the troubleshooting tips provided, you can quickly get your email up and running. With the added tips for managing multiple email accounts, you can efficiently handle all your email needs on your Windows computer.
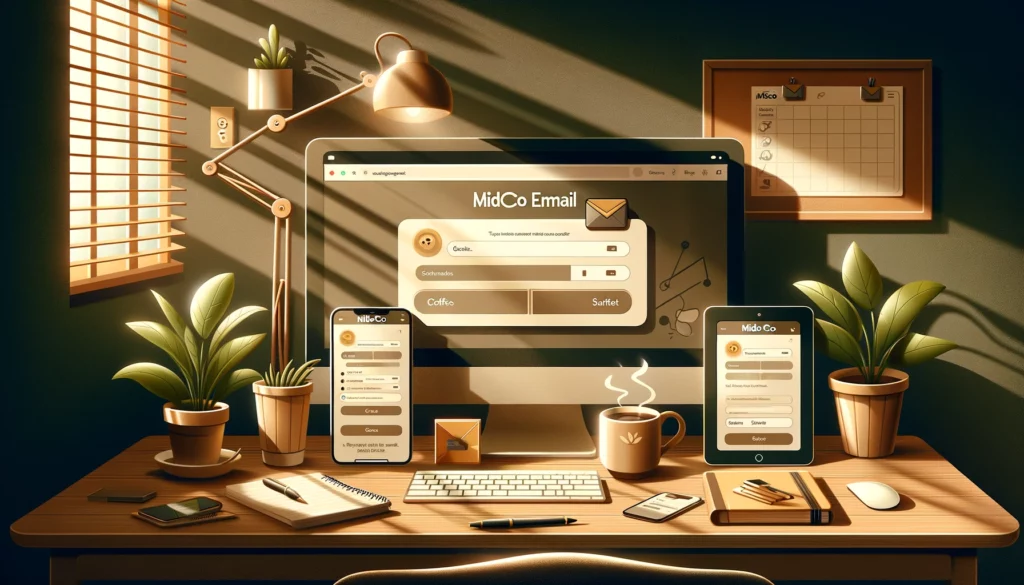
Setting up Midco Email on Mac Computers
Are you ready to set up your Midco Email on your Mac computer? Setting up Midco Email on Mac computers is a straightforward process that can be done in a few simple steps. To configure Midco email settings on Mac Mail, start by opening the Mail application on your Mac. Then, go to the “Mail” menu and select “Preferences.” In the Preferences window, click on the “Accounts” tab and then click the plus sign (+) to add a new account. Next, enter your name, Midco email address, and password in the respective fields. Click “Continue” and Mac Mail will attempt to automatically configure the account. If the automatic setup fails, you can manually enter the server settings provided by Midco. Once the setup is complete, you will be able to send and receive Midco emails on your Mac computer. If you encounter any issues during the setup process, refer to the troubleshooting guide provided by Midco or contact their customer support for assistance. Setting up Midco Email on your Mac computer is a breeze and will allow you to conveniently access your emails on your device.
Setting up Midco Email on Other Devices
To easily set up your Midco Email on devices other than Mac computers, follow these simple steps:
- Smart TVs can also be used to access your Midco Email. To set it up, navigate to the email app on your TV and select the option to add a new email account. Enter your Midco email address and password, and follow the on-screen prompts to complete the setup.
- If you encounter any issues during the setup process, ensure that your TV is connected to the internet and that you have the correct email settings. You can find the necessary settings on the Midco website or contact their customer support for assistance.
- Troubleshooting common issues with Midco email setup on other devices can include checking your internet connection, ensuring that you have the correct email server settings, and verifying that your email account is active and not blocked.
- If you are still unable to set up your Midco Email on your device, try restarting the device and attempting the setup process again. If the issue persists, contact Midco customer support for further assistance.
- Remember to keep your Midco email account secure by using a strong password and enabling two-factor authentication if available. Regularly update your password and be cautious of phishing emails to protect your personal information.
Conclusion
Setting up your Midco email on various devices is quick and easy. Whether you’re using an Android device, iPhone, iPad, Windows computer, Mac computer, or any other device, Midco provides straightforward instructions for each platform. By following these steps, you can ensure that you have access to your Midco email wherever you go. Stay connected and organized with Midco’s email setup options for all your devices.