Are you ready to navigate the world of Facetime in iOS 17 like a seasoned traveler exploring uncharted territory? Well, get ready, because using Facetime gestures is as easy as smoothly gliding down a freshly waxed ski slope. In this guide, we’ll walk you through the essential gestures that will take your Facetime experience to new heights. From zooming in and out to switching cameras, muting and unmuting, adjusting volume, and ending calls, we’ve got you covered. So, grab your device and prepare to dive into the world of Facetime gestures in iOS 17, where every interaction is just a flick, pinch, or tap away.
Key Takeaways
- Zooming in and out during a Facetime call allows for a closer look at details or a broader view of surroundings.
- Switching camera angles can be easily done by tapping the screen and tapping the camera icon.
- Muting and unmuting yourself during a call can be done by tapping the microphone button.
- Adjusting the volume can be done by swiping up or down, or double-tapping the screen to mute and unmute audio.
Zoom In and Out
To zoom in or out during a Facetime call on iOS 17, simply pinch or spread your fingers on the screen. This gesture allows you to adjust the video display according to your preference and enhances the overall video quality of the call. Whether you want to focus on someone’s face or take a wider view of the surroundings, zooming in or out provides the flexibility you need.
Zooming in can be helpful when you want to get a closer look at something or someone during the call. For example, if you’re having trouble reading a document or seeing a small detail, you can simply pinch your fingers together to zoom in and make things clearer. On the other hand, if you need a wider perspective, such as during a group call or when showing your surroundings, spreading your fingers apart will zoom out and give you a broader view.
Related: iOS 17 Facetime Hand Gestures
If you experience any issues while zooming in or out during a Facetime call, there are a few troubleshooting steps you can try. Firstly, make sure that you have a stable internet connection, as a weak connection can affect the quality of the call and the smoothness of zooming. Additionally, check if you have the latest version of iOS installed on your device, as updates often include bug fixes and improvements that can resolve any zooming issues. Lastly, if the problem persists, try restarting your device or contacting Apple Support for further assistance.
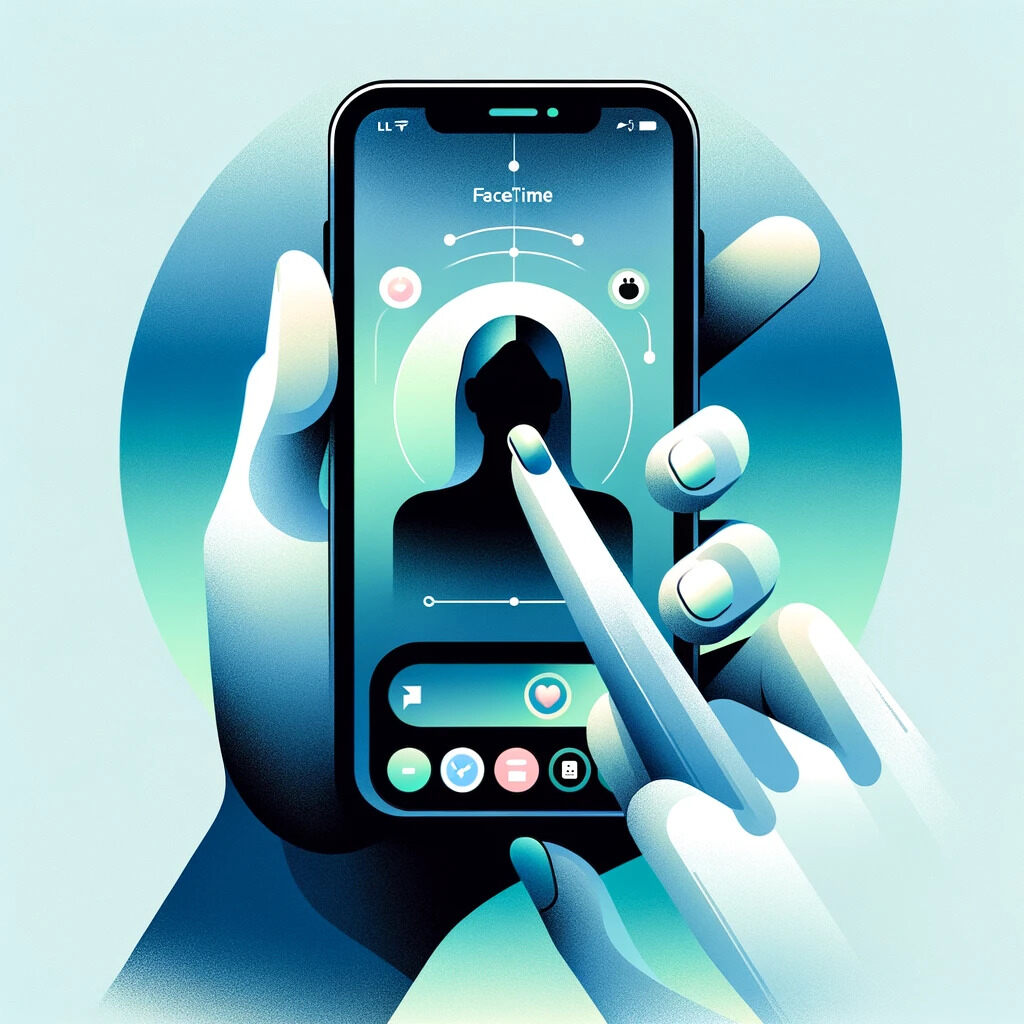
Switch Camera
You can easily switch the camera during a Facetime call on iOS 17. When you’re in a video call, you might want to change the camera angle or show something in your surroundings. To do this, simply tap on the screen during the call to reveal the controls. Look for the camera icon, usually located in the bottom left or right corner of the screen. Tap on it once, and the camera will rotate to the other side.
If you want to switch back to the original camera, just tap the camera icon again. This will flip the camera and bring you back to the initial view. Whether you want to show something in front of you or behind you, the switch camera feature allows you to easily adjust the perspective during your Facetime call.
Mute and Unmute
During a Facetime call on iOS 17, you can easily control the mute and unmute feature. This allows you to manage your sound control and adjust your audio settings effortlessly. Here are a few key points to keep in mind:
- Mute Button: To mute yourself during a call, simply tap on the microphone button located at the bottom of the screen. This will prevent the other person from hearing any sounds you make.
- Unmute Button: When you want to unmute yourself and resume speaking, tap on the microphone button again. This will allow the other person to hear your voice.
- Mute Reminder: If you’ve muted yourself, a red “Mute” indicator will appear next to your name on the screen. This serves as a helpful reminder to let you know that you are currently muted.
- Audio Settings: If you want to adjust your audio settings further, you can access them by tapping on the three dots icon during a call. From there, you can control the volume, choose a different audio output, or adjust other audio-related preferences.
Adjust Volume
Is it possible to adjust the volume during a Facetime call on iOS 17? The answer is yes! iOS 17 provides simple and convenient ways to change the audio settings during a Facetime call. Whether you want to increase the volume to hear the other person more clearly or decrease it to avoid disturbing others around you, adjusting the volume is a breeze. Here’s a quick guide on how to do it:
| Gesture | Action |
|---|---|
| Swipe up | Increase volume |
| Swipe down | Decrease volume |
| Double-tap on screen | Mute and unmute audio |
If you’re experiencing any volume issues during a Facetime call, here are a few troubleshooting tips:
- Check your device’s volume: Make sure the volume on your device is not set to the lowest level or muted.
- Restart your device: Sometimes a simple restart can resolve volume-related issues.
- Update your iOS: Ensure that your device is running the latest version of iOS, as updates often include bug fixes and improvements.
- Disconnect and reconnect: If the volume issue persists, try ending the Facetime call and reconnecting.
End Call
To end a Facetime call on iOS 17, simply tap the red ‘End Call’ button on your screen. This button is located at the bottom of the screen and is easily accessible for quick termination of the call. Here are some important points to keep in mind when ending a Facetime call:
- Troubleshooting end call issues: If you are experiencing any difficulties in ending a Facetime call, make sure that your device’s screen is not locked or frozen. Additionally, check your internet connection to ensure a stable connection that allows for smooth call termination.
- Using Facetime gestures on different iOS devices: The process of ending a Facetime call remains consistent across different iOS devices. Whether you are using an iPhone, iPad, or iPod touch, simply tap the red ‘End Call’ button to terminate the call.
- Quick access to end call button: The red ‘End Call’ button is designed to be easily visible and accessible during a Facetime call. It is conveniently located at the bottom of the screen, allowing you to end the call with a single tap.
- Confirmation of call termination: Once you tap the red ‘End Call’ button, a confirmation message will appear on your screen, confirming that the call has ended successfully.
Frequently Asked Questions
How Can I Enable or Disable Facetime on My Ios 17 Device?
To enable or disable FaceTime on your iOS 17 device, go to Settings, scroll down to FaceTime, and toggle the switch. You can also use FaceTime gestures while on a call with a non iOS user.
Can I Use Facetime Gestures While on a Phone Call With Someone Who Is Not Using an Ios Device?
Yes, you can use Facetime gestures while on a call with someone who is not using an iOS device. However, keep in mind that Facetime gestures may not be compatible with non-iOS devices. There are alternative gestures available for non-iOS users.
Is It Possible to Record a Facetime Call on Ios 17?
Yes, you can record a FaceTime call on iOS 17. However, there are some limitations and legal implications to consider. Make sure to review your local laws and get consent from all parties involved before recording.
Are There Any Privacy Settings I Should Be Aware of When Using Facetime Gestures in Ios 17?
When using Facetime gestures in iOS 17, make sure to be aware of the privacy settings. These settings allow you to control who can see and interact with your gestures, ensuring your accessibility features are protected.
Can I Use Facetime Gestures on My Ios 17 Device if I Have Limited Mobility or Dexterity?
Yes, you can use Facetime gestures on your iOS 17 device even if you have limited mobility or dexterity. These gestures are designed for accessibility and have no specific limitations for users with disabilities.
Conclusion
In conclusion, mastering the use of Facetime gestures in iOS 17 can greatly enhance your video calling experience. From zooming in and out to switching cameras, muting and adjusting volume, and ending calls, these gestures provide a convenient and intuitive way to navigate through your Facetime calls. By familiarizing yourself with these gestures, you can communicate seamlessly with friends and family, making your video calls more enjoyable and effortless.
This infrmation is really nice and educative. it purposes to inform the readers about various facetime gestures and thats nice
the content is really worthy it and is really influential and helps gather information