Did you know that the average person connects to multiple Wi-Fi networks on their Mac throughout the day? With so many networks stored, it’s easy to forget which ones you’ve connected to in the past. But don’t worry, we’ve got you covered. In this step-by-step guide, we’ll walk you through the process of forgetting a Wi-Fi network on your Mac, allowing you to declutter your list and improve your network connectivity. So, if you’re ready to streamline your Wi-Fi experience and regain control, let’s get started.
Key Takeaways
- Access Wi-Fi Network Preferences by clicking on the Wi-Fi icon on the menu bar and selecting ‘Open Network Preferences’ or through the Apple menu and System Preferences.
- Identify the Wi-Fi network to forget by noting the network name, unique security measures, passwords, and encryption protocols.
- Forget the Wi-Fi network by opening System Preferences, clicking on the ‘Network’ icon, selecting the ‘Wi-Fi’ option, locating the network in the available networks list, and clicking the ‘-‘ button to remove it.
- Forgetting a Wi-Fi network provides enhanced security, improved network management, troubleshooting capabilities, data protection on public networks, and simplifies the network list for easier navigation.
Accessing the Wi-Fi Network Preferences
To access the Wi-Fi Network Preferences on macOS, simply follow these steps. First, click on the Wi-Fi icon located on the menu bar at the top right corner of your screen. A drop-down menu will appear, displaying a list of available Wi-Fi networks. At the bottom of this menu, click on “Open Network Preferences.” Alternatively, you can access the Network Preferences by clicking on the Apple menu at the top left corner of your screen, selecting “System Preferences,” and then clicking on “Network.”
Once you are in the Network Preferences window, click on the Wi-Fi option on the left-hand side. This will display the Wi-Fi network settings on the right-hand side of the window. To change your Wi-Fi network password, click on the “Advanced” button located at the bottom right corner of the window. In the Advanced window, select the “Wi-Fi” tab and choose your Wi-Fi network from the list. Click on the “Remove” button to forget the network, and then click “OK” to confirm.
In addition to changing your Wi-Fi network password, the Network Preferences window allows you to configure various Wi-Fi network settings. You can adjust the network name, security type, and even set up a proxy server if needed. To make any changes, simply click on the “Advanced” button and navigate to the corresponding tab.
Accessing the Wi-Fi Network Preferences on macOS is a straightforward process. By following these steps, you can easily forget a Wi-Fi network, change your network password, and configure various network settings to suit your needs.
Related: What to Expect From the New Ipad Pro 2023 Features and Specs
Identifying the Wi-Fi Network to Forget
Now that you are in the Wi-Fi Network Preferences on macOS, the first step is to identify the specific Wi-Fi network that you want to forget. This is important because you may have multiple networks saved on your device, and you want to ensure that you are forgetting the correct one.
To identify the Wi-Fi network, look for the list of available networks in the Wi-Fi Network Preferences window. The network you are currently connected to will be highlighted and labeled as “Connected.” Take note of the network name, as it will help you locate it in the list of saved networks.
Additionally, you can consider the Wi-Fi network security measures and the managing of saved Wi-Fi networks on other devices. If you have set up specific security measures for a particular network, such as a unique password or encryption protocol, it can help you identify it. You can also check other devices, such as your smartphone or tablet, to see if the network you want to forget is saved there as well.
Forgetting the Wi-Fi Network
To forget the Wi-Fi network, simply navigate to the Wi-Fi Network Preferences window on your macOS device. Here are the steps to follow:
- Open the Apple menu and click on “System Preferences.”
- Select the “Network” icon.
- Click on the “Wi-Fi” option in the left sidebar.
- Find the Wi-Fi network you want to forget from the list of available networks.
- Click on the “-” button at the bottom to remove the network from your saved list.
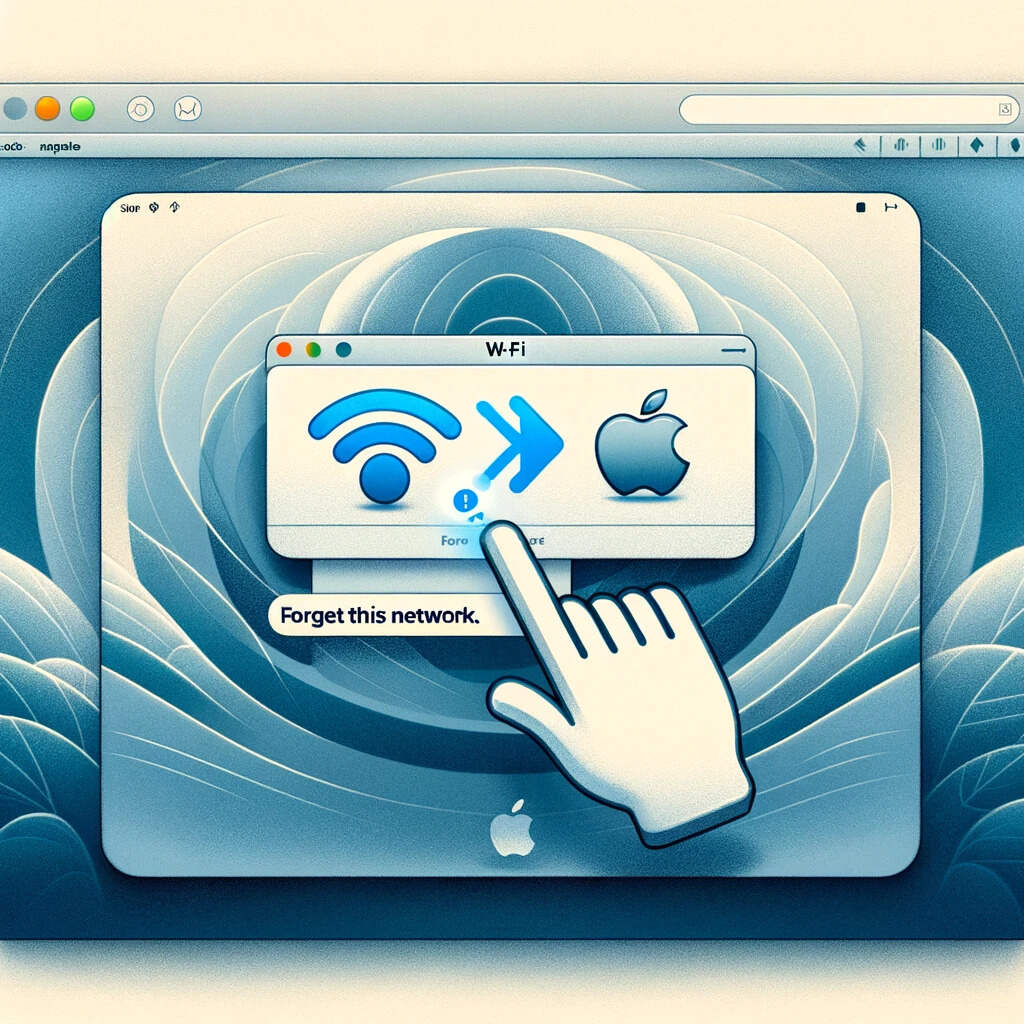
Forgetting a Wi-Fi network on your macOS device can have several benefits. Here are a few:
- Enhanced security: Forgetting a Wi-Fi network ensures that your device won’t automatically connect to it in the future. This is particularly useful if you’ve connected to a public network or an untrusted network that could potentially compromise your data.
- Improved network management: By removing unnecessary networks from your saved list, you can declutter the available options and make it easier to find and connect to the networks you trust.
- Troubleshooting: Forgetting a Wi-Fi network can help resolve connectivity issues. Sometimes, a network’s settings change, and forgetting it and reconnecting can help establish a fresh connection.
Confirming the Removal of the Wi-Fi Network
Make sure to confirm the removal of the Wi-Fi network from your macOS device before proceeding. This step is crucial to ensure that you are intentionally removing the network and not accidentally deleting it. Confirming the removal will prevent any future connectivity issues and help you manage your Wi-Fi network settings effectively.
Confirming the removal of a Wi-Fi network is especially important when it comes to Wi-Fi network security concerns. By removing the network, you eliminate the risk of unauthorized access to your device and protect your personal information from potential hackers. It also allows you to maintain better control over the networks you connect to and ensures that you only connect to trusted and secure networks.
Additionally, confirming the removal of a Wi-Fi network is essential for Wi-Fi network password management. It allows you to keep track of the networks you have connected to and the passwords you have used. By removing unused or outdated networks, you can simplify your network list and avoid confusion when trying to connect to a specific network.
Troubleshooting Connectivity Issues
If you are experiencing connectivity issues with your Wi-Fi network, there are several troubleshooting steps you can take to resolve the problem.
Here are five steps you can follow to troubleshoot your Wi-Fi connectivity issues:
- Analyze router configuration: Check the settings on your router to ensure it is properly configured. Make sure the Wi-Fi network name (SSID) and password are correct. You can access the router settings by typing the router’s IP address into your web browser.
- Reset network settings on macOS: Sometimes, network settings on your Mac can become corrupted, causing connectivity issues. To fix this, you can reset the network settings. Go to the Apple menu, select “System Preferences,” then click on “Network.” From there, click the gear icon at the bottom left and choose “Reset Network Settings.”
- Check signal strength: Move closer to the Wi-Fi router to see if the signal strength improves. Physical objects like walls or appliances can interfere with the Wi-Fi signal, so try to minimize obstacles between your device and the router.
- Restart your devices: Restart both your Mac and your Wi-Fi router. This simple step can often resolve connectivity problems.
- Update firmware and drivers: Make sure your router’s firmware and your Mac’s network drivers are up to date. Check the manufacturer’s website for any available updates and follow their instructions to install them.
Conclusion
So, there you have it! With just a few simple steps, you can easily forget a Wi-Fi network on macOS. By accessing the Wi-Fi Network Preferences, identifying the network you want to forget, and confirming the removal, you can ensure a smooth and hassle-free Wi-Fi experience on your Mac. If you ever face any connectivity issues, don’t forget to troubleshoot and resolve them to stay connected seamlessly.
it is a such crucial information and knowledge as it teaches and enhances folks to trench in online activities all through