Are you tired of making accidental purchases with the wrong card on Apple Pay? Fret not, because we’ve got you covered with a quick and easy guide on how to change your default card. Whether you want to switch to a different credit card or make sure your debit card is always at the ready, we’ll walk you through the simple steps to get it done. So, if you’re ready to take control of your payment options and avoid any more surprises at the checkout, let’s dive right in.
Key Takeaways
- The ‘Settings’ app is where you can access and manage Apple Pay settings.
- You can add and remove cards from your Apple Pay wallet and customize transaction preferences.
- To change the default card, go to the ‘Wallet & Apple Pay’ section in Settings and select the desired card.
- It is important to verify and test the functionality of the new default card before making transactions.
Accessing Apple Pay Settings
Are you wondering how to access the Apple Pay settings on your device? If you’re having trouble finding the settings for Apple Pay, don’t worry, it’s actually quite easy! Here’s a quick guide on how to access the Apple Pay settings and troubleshoot any issues you may encounter.
To access the Apple Pay settings, start by opening the “Settings” app on your device. Once you’re in the Settings menu, scroll down and look for the “Wallet & Apple Pay” option. Tap on it to enter the Apple Pay settings.
In the Apple Pay settings, you’ll find a variety of options to manage your cards, transactions, and billing information. You can add or remove cards, change your default card, and customize your transaction preferences.
If you’re experiencing any issues with Apple Pay, such as cards not being recognized or transactions not going through, there are a few troubleshooting steps you can try. First, make sure that your device is running the latest version of iOS. Then, check that your cards are properly added and verified in the Apple Pay settings. If the problem persists, contact Apple Support for further assistance.
Selecting the Wallet & Apple Pay Option
To access the Apple Pay settings, open the ‘Settings’ app on your device and scroll down until you find the ‘Wallet & Apple Pay’ option. Once you tap on it, you will see a list of options related to your Apple Pay settings. One of the main options you will find is the ability to select multiple cards. This allows you to have more than one card available for use with Apple Pay. By selecting this option, you can easily switch between cards when making a payment using Apple Pay.
Another option you will find in the Wallet & Apple Pay settings is the ability to add new cards. This is useful if you want to add a new credit or debit card to your Apple Pay wallet. To add a new card, simply tap on the “Add Card” button and follow the on-screen instructions. You will be asked to enter your card details and verify your card with your bank. Once your card is added, you can then select it as your default card or choose to use it for specific transactions.
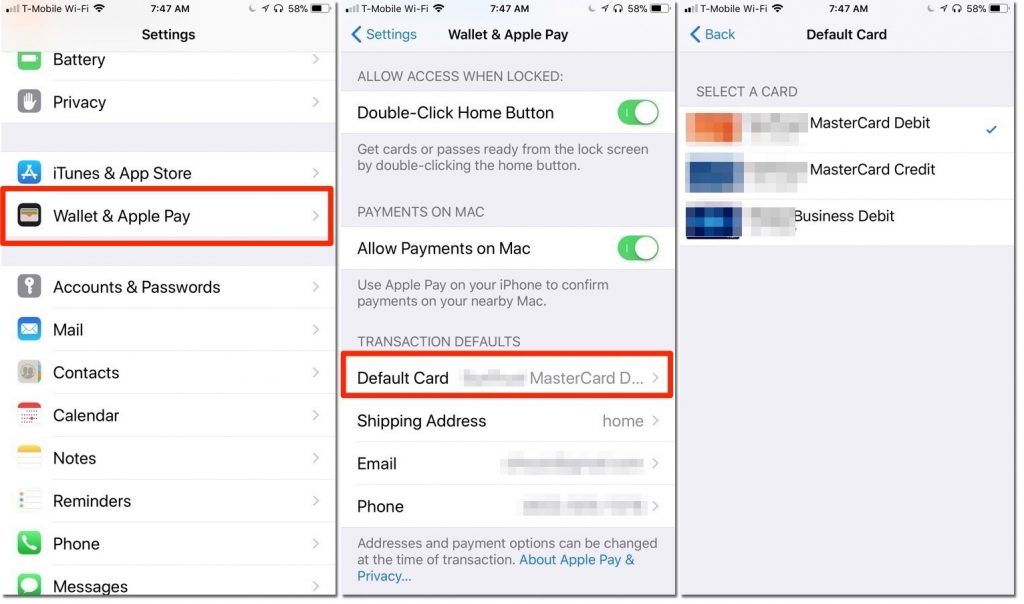
Related: Setting up Apple Pay Default Card on iPhone and Apple Watch
Locating the Default Card Setting
To access the default card setting in Apple Pay, navigate to the ‘Wallet & Apple Pay’ option within the Settings app on your device. Once you have reached this section, you can easily locate the default card setting by following these steps:
- Open the Settings app on your device.
- Scroll down and tap on ‘Wallet & Apple Pay’.
- Look for the ‘Default Card’ option and tap on it.
- You will then see a list of all the cards you have added to Apple Pay. Simply select the card that you want to set as your default payment method.
Choosing a New Default Card
To select a different default card in Apple Pay, simply follow these steps. First, open the Wallet app on your iPhone. Then, tap on the card that you want to set as your new default card. Once the card is displayed, tap on the three dots (…) in the top-right corner of the screen. From the options that appear, tap on “Set as Default Card.” Apple Pay will now use this card as your default payment method for all transactions.
If you want to add a new card and set it as your default, you can do so easily. Open the Wallet app and tap on the “+” button in the top-right corner. Follow the prompts to add your new card. Once the card is added, go back to the Wallet app and locate the card. Tap on the three dots (…) and select “Set as Default Card.” Your new card will now be the default payment method in Apple Pay.
Verifying and Saving Your Changes
Once you have set your new default card in Apple Pay, the next step is to verify and save your changes. This ensures that your preferred card is ready to use for all your transactions. To verify and save your changes successfully, follow these steps:
- Double-check your default card: Before saving your changes, make sure to review the details of your new default card. Verify that the card number, expiration date, and security code are accurate to avoid any issues during transactions.
- Test a small transaction: To ensure that your new default card is working properly, try making a small purchase using Apple Pay. This will help you troubleshoot any potential issues before making larger transactions.
- Verify the transaction details: After completing a transaction, review the details on your bank statement or in your Apple Pay transaction history. Confirm that the payment was made using your new default card.
- Enjoy the benefits of Apple Pay: Now that you have successfully verified and saved your changes, you can enjoy the convenience and security of using Apple Pay for your everyday transactions. With features like contactless payments, transaction history tracking, and enhanced security measures, Apple Pay offers a seamless and secure payment experience.
Conclusion
So there you have it, a quick and easy guide on how to change your default card in Apple Pay. By following these simple steps, you can ensure that your preferred card is always selected for your transactions. With just a few taps on your device, you’ll be able to update your default card and enjoy a seamless payment experience. Happy shopping!