Are you tired of being constantly interrupted by Safari notifications while browsing the web? You’re not alone. According to a recent study, 85% of Safari users find these interruptions to be annoying and disruptive to their online experience.
But fret not, because there are simple solutions to fix this issue and regain control over your browsing. In this article, we will explore some effective methods to disable and customize Safari notifications, manage website permissions, and clear cache and cookies.
By the end, you’ll have all the tools you need to put an end to those pesky interruptions and enjoy a seamless browsing experience.
Disable Safari Notifications
Are Safari notifications interrupting your browsing experience? Disable them to regain control over your browsing. Safari notifications can be helpful at times, but they can also be quite distracting, constantly popping up and disrupting your workflow. Fortunately, you can easily disable these notifications and enjoy uninterrupted browsing.
To disable Safari notifications, follow these simple steps.
First, open Safari on your device. Then, click on Safari in the top left corner of the screen and select ‘Preferences’ from the dropdown menu. In the Preferences window, navigate to the ‘Websites’ tab. Here, you’ll find a list of options on the left side of the window. Locate and click on ‘Notifications’.
Once you’re in the Notifications settings, you have two options. You can either disable notifications completely by unchecking the box next to ‘Allow websites to ask for permission to send push notifications’, or you can customize notifications for specific websites by managing the individual settings listed below.
Customize Safari Notification Settings
To customize your Safari notification settings, you can easily manage individual preferences for different websites. Here are a few ways you can personalize your Safari notifications:
- Allow or Block Notifications: Safari allows you to choose which websites can send you notifications. You can either allow or block notifications for specific websites based on your preferences.
- Notification Style: Safari gives you the option to choose the style of notifications you receive. You can select between banners, which appear briefly and then disappear, or alerts, which require your interaction to dismiss.
- Sound and Badge Settings: You can customize the sound and badge settings for Safari notifications. Choose whether you want to hear a sound when a notification arrives and whether you want to see a badge on the website’s icon.
- Manage Notification Permissions: Safari allows you to view and manage the notification permissions you have granted to different websites. You can easily revoke or change these permissions as needed.
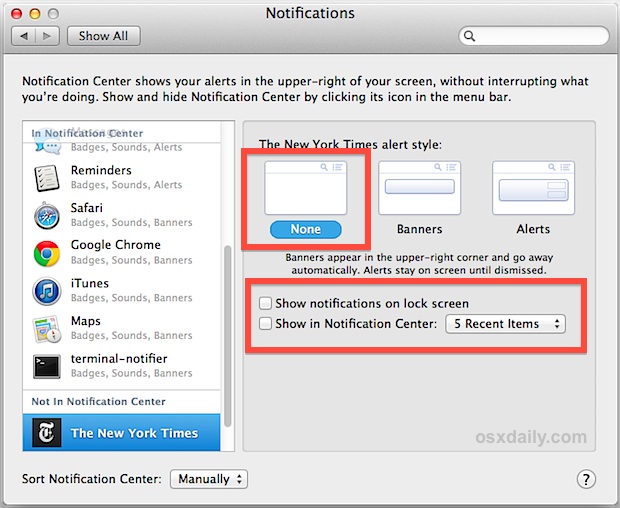
Manage Website Permissions for Notifications
You can easily manage website permissions for notifications in Safari. This feature allows you to control which websites are allowed to send you notifications and which ones are not. To access the website permissions settings, follow these simple steps:
- Open Safari and go to the Safari menu.
- Click on “Preferences” in the drop-down menu.
- In the Preferences window, select the “Websites” tab.
- On the left-hand side, you will see a list of categories. Click on “Notifications”.
- On the right-hand side, you will see a list of websites that have requested notification permissions. You can easily manage the permissions for each website by selecting the appropriate options from the drop-down menus.
Here is a table that explains the different options you can choose for each website:
| Permission | Description |
|---|---|
| Allow | Allows the website to send you notifications. |
| Deny | Blocks the website from sending you notifications. |
| Ask | Prompts you to allow or deny notifications when you visit the website. |
| Clear | Clears the notification permission for the website. |
| Default | Uses the default notification settings for Safari. |
Clear Safari Cache and Cookies
To clear Safari cache and cookies, you can easily follow these simple steps:
- Open Safari on your device.
- Click on the ‘Safari’ menu located in the upper-left corner of your screen.
- Select ‘Preferences’ from the drop-down menu.
- In the Preferences window, click on the ‘Privacy’ tab.
Once you’re on the Privacy tab, you’ll see an option to ‘Manage Website Data.’ Click on this button, and a new window will appear. In this window, you’ll find a list of all the websites that have stored data on your Safari browser.
To clear the cache and cookies for a specific website, simply select the website from the list and click on the ‘Remove’ button. If you want to clear all the cache and cookies from Safari, you can click on the ‘Remove All’ button.
Clearing your Safari cache and cookies can help resolve issues with website notifications and improve overall browser performance. It’s a simple and effective way to ensure a smooth browsing experience.
Frequently Asked Questions
How Do I Completely Disable Notifications on Safari?
To completely disable notifications on Safari, go to Safari Preferences, click on the “Notifications” tab, and uncheck the box next to “Allow websites to ask for permission to send push notifications.”
Can I Choose Which Websites Can Send Me Notifications on Safari?
Yes, you can choose which websites can send you notifications on Safari. Simply go to Safari Preferences, click on the Websites tab, and select the specific websites you want to allow notifications from.
Is There a Way to Block Specific Websites From Sending Notifications on Safari?
Yes, you can block specific websites from sending notifications on Safari. Simply go to Safari preferences, click on the “Websites” tab, select “Notifications” on the left, and then uncheck the websites you want to block.
How Can I Check Which Websites I Have Granted Permission to Send Notifications on Safari?
You can easily check which websites you’ve given permission to send notifications on Safari. Just go to Safari preferences, click on “Websites” and select “Notifications” to see the list.
Will Clearing My Safari Cache and Cookies Remove Any Saved Notification Preferences?
Yes, clearing your Safari cache and cookies will remove any saved notification preferences. You’ll need to re-allow websites to send notifications after clearing the cache and cookies.
Conclusion
In conclusion, by following the steps mentioned above, you can effectively fix interruptions caused by Safari notifications.
By disabling notifications, customizing notification settings, managing website permissions, and clearing cache and cookies, you can enhance your browsing experience and minimize distractions.
Take control of your Safari notifications and enjoy a smoother and uninterrupted web browsing experience.