In the era of digital music streaming, Apple Music stands out as a top-tier choice for many users. However, if you ever wished to capture those ephemeral moments or your favorite tracks for offline playback, you might wonder how to screen record Apple Music on your iPhone. This guide explores various methods, from the easiest to the most feature-rich, ensuring you can preserve your favorite tunes effortlessly.
How to Screen Record Apple Music on iPhone/iPad [Inbuilt-Feature]
If you prefer using the inbuilt features of your iPhone, the iOS screen recording function is your go-to solution. Here’s how to screen record Apple Music using the native screen recording feature:
- Enable Screen Recording: Go to your iPhone settings, tap Control Center, and add the Screen Recording option if it’s not already included.
- Access Control Center: Swipe up or down (depending on your iPhone model) to access the Control Center.
- Start Screen Recording: Press and hold the record button, and tap the microphone icon to enable audio recording.
- Open Apple Music and Start Playing: Launch Apple Music and play the desired tracks while the screen recording is active.
- Stop and Save: Once done, stop the recording through the Control Center, and the video will be saved to your Photos app.
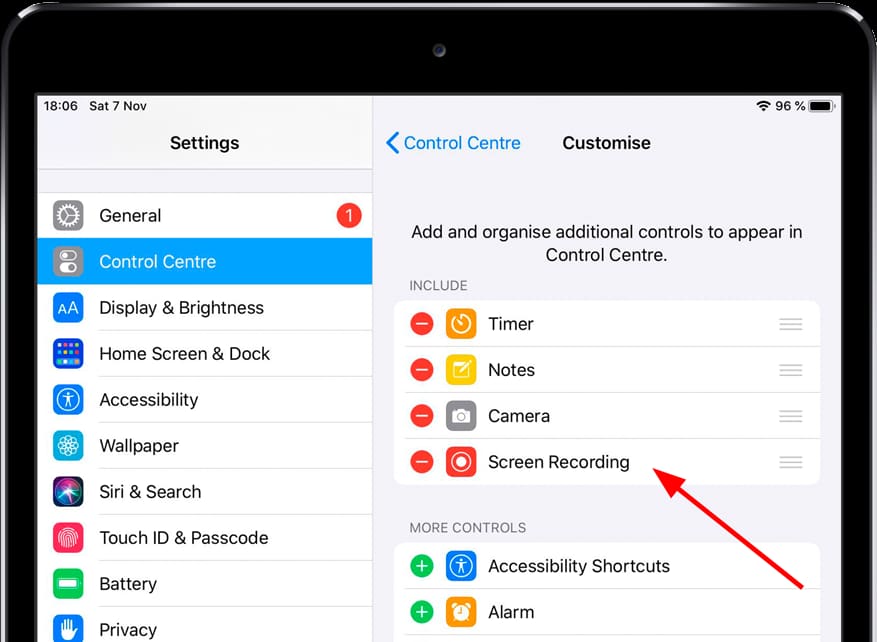
How to Screen Record Apple Music with Audio
When it comes to simplicity and efficiency, the EaseUS RecExperts app takes the lead. This user-friendly screen recording tool allows you to capture not only the video but also the sound from your Apple Music session. Here’s a step-by-step guide:
- Download and Install EaseUS RecExperts: Begin by downloading and installing the EaseUS RecExperts app from the App Store.
- Open Apple Music and Set Preferences: Launch Apple Music on your iPhone and adjust the audio settings as needed.
- Open EaseUS RecExperts and Start Recording: Open the EaseUS RecExperts app, select the screen recording option, and tap the record button.
- Stop and Save: After recording your Apple Music session, stop the recording, and save the file to your preferred location.
How to Screen Record on Apple Music using Audacity [Free]
For those who prefer a free and open-source solution, Audacity can serve as a reliable audio recorder. While Audacity won’t capture the screen, it excels in recording high-quality audio. Here’s how to use Audacity in conjunction with Apple Music:
- Install Audacity on Your Computer: Download and install Audacity on your computer.
- Connect Your iPhone to Audacity: Use a lightning cable to connect your iPhone to your computer and ensure Audacity recognizes it as an input source.
- Start Recording in Audacity: Open Audacity, set the input to your iPhone, and hit the record button while playing your favorite tunes on Apple Music.
- Save and Export: After recording, save the audio file and export it in your preferred format.
Supported devices and iOS versions for Apple Music screen recording
The screen recording functionality is accessible on a broad spectrum of iPhone models, starting from iPhone 6s and newer iPhone models, operating on iOS 11 and newer versions. Its compatibility extends across various iOS versions, guaranteeing that individuals with both newer and older iPhones can partake in the advantages of recording their Apple Music screens.
Managing audio settings for capturing music playback
Apart from tailoring audio and microphone preferences, there are other pertinent adjustments you can make for an optimal screen recording session:
Navigate to “Settings” > “Control Center” > “Access Within Apps” to access general screen recording settings, and confirm that “Screen Recording” is activated. Before starting the screen recording, set the brightness and volume levels on your iPhone to your preferred settings. This step ensures a pleasant viewing and listening experience when reviewing the recorded Apple Music content.
Troubleshooting Screen Recording Issues
While following recommended guidelines, you may still encounter occasional problems or challenges while recording your screen. Here are some troubleshooting tips to help address common issues:
Audio-Video Synchronization
If you notice any synchronization issues between the audio and video in your screen recordings, try restarting your iPhone and ensuring that the Apple Music app is up to date.
Glitches or Interruptions
If you experience glitches or interruptions in the screen recording, try closing unnecessary apps, restarting your iPhone, and initiating a fresh screen recording session.
Update iOS and Apple Music
Regularly update your iPhone’s operating system and the Apple Music app to benefit from bug fixes, performance improvements, and new features that can enhance the screen recording experience.
How to Screen Record Apple Music FAQs
Q: Can I screen record Apple Music with no sound? A: Yes, by toggling off the audio recording option in your screen recording settings, you can capture the video without sound.
Q: Does screen recording work on iPad Pro 13 Max? A: Yes, the screen recording features are available on iPad Pro 13 Max and other compatible iOS devices.
Q: Is screen recording the same as taking a screenshot on my iPad? A: No, screen recording captures a video of your entire screen or a specific app, while a screenshot captures a static image of your current screen.
Conclusion
Preserving your favorite tunes from Apple Music through screen recording doesn’t have to be a daunting task. Whether you opt for the simplicity of EaseUS RecExperts, the audio prowess of Audacity, or the native capabilities of your iPhone, each method caters to different preferences. Choose the approach that best suits your needs and enjoy creating a digital library of your cherished musical moments. Happy recording!