Are you tired of the limitations of taking regular screenshots on your iPhone? Well, get ready to have your mind blown because we’re about to reveal a game-changing feature that will revolutionize the way you capture content on your device. Taking a scrolling screenshot on your iPhone allows you to capture entire webpages, chat conversations, and any other content that requires scrolling, all in one seamless shot. No more tedious stitching together of multiple screenshots, no more missing out on important information. But how exactly do you do it? Stay tuned, because we’re about to unveil the simple steps that will unlock this hidden gem on your iPhone and take your screenshot game to a whole new level.
Key Takeaways
- Enable Assistivetouch on your iPhone through the Accessibility settings
- Access the Assistivetouch menu by swiping up from the bottom edge of the screen
- Customize the menu to include the Screenshot option
- Use the Screenshot option to start the scrolling screenshot feature and capture the entire content of a webpage or conversation
Enable Assistivetouch on Your Iphone
To enable AssistiveTouch on your iPhone, simply follow these steps. AssistiveTouch is a useful feature that can enhance your experience when taking a scrolling screenshot on your iPhone. First, go to the Settings app on your iPhone and tap on “Accessibility.” Then, scroll down and tap on “Touch.” Next, tap on “AssistiveTouch” and toggle the switch to enable it. Once enabled, you will see a small white circle on your screen, which you can move around to your preferred location. This circle acts as a virtual button that allows you to perform various actions without using the physical buttons on your iPhone. When you take a scrolling screenshot, you can use AssistiveTouch to easily access the screenshot feature and capture the entire page. By enabling AssistiveTouch, you can have quick and convenient access to this feature, making it easier to take scrolling screenshots on your iPhone. This step is crucial in the process of capturing a scrolling screenshot, and it is important to ensure that AssistiveTouch is enabled before proceeding to the next steps.
Open the Webpage or Conversation You Want to Capture
To capture a scrolling screenshot on your iPhone, first, navigate to the webpage or conversation that you want to capture. Whether it’s a website, a PDF, an email, or a note, make sure you have it open on your screen. This step is crucial because you want to capture the entire content of the page, not just what’s visible on your screen at the moment.
If you’re capturing a webpage, open Safari and browse to the desired website. Scroll to the top of the page and make sure all the content is loaded. If you’re capturing a conversation, open the messaging app and go to the specific conversation you want to capture. Scroll to the beginning of the conversation to ensure you capture the entire thread.
It’s important to note that you should be in the right position on the webpage or conversation before proceeding with the scrolling screenshot. Make sure you are at the top of the webpage or conversation and ready to start scrolling. This way, you won’t miss any important content when capturing the screenshot.
Once you have the website or conversation open and positioned correctly, you’re ready to move on to the next step: capturing the scrolling screenshot.
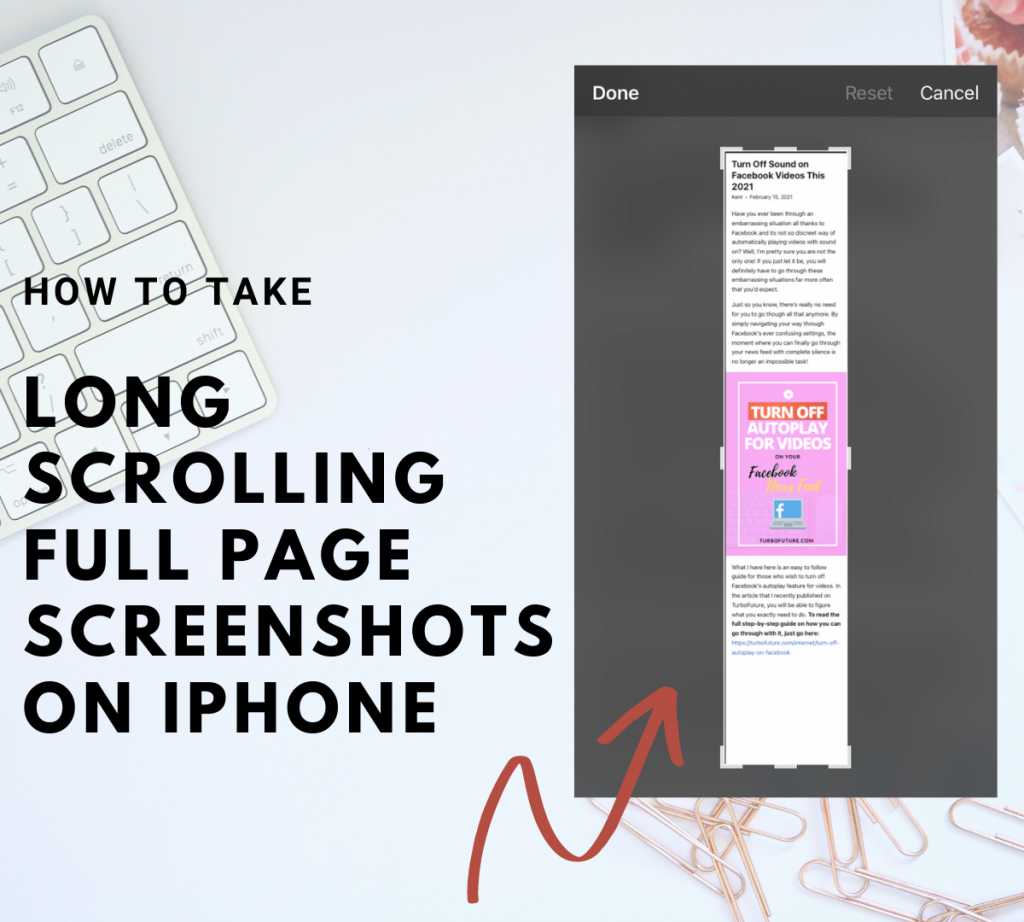
Access the Assistivetouch Menu
To access the Assistivetouch Menu on your iPhone, simply swipe up from the bottom edge of the screen. This menu provides a convenient way to take scrolling screenshots on your device. Here’s how to do it:
- Once you’ve accessed the Assistivetouch Menu, tap on the “Customize Top Level Menu” option.
- In the menu that appears, tap on the “+” icon to add a new option.
- Scroll down the list of options and select “Screenshot”.
- Now, whenever you want to take a scrolling screenshot, simply tap on the Assistivetouch button, then tap on the “Screenshot” option.
Start the Scrolling Screenshot Feature
Once you have customized the Assistivetouch Menu and added the Screenshot option, you are ready to start using the scrolling screenshot feature on your iPhone. To start the scrolling screenshot feature, open the page or document that you want to capture. Make sure that the content you want to include in the screenshot is visible on the screen.
To initiate the scrolling screenshot, press the Assistivetouch button, which is located in the bottom left corner of your iPhone screen. A menu will appear, and you should tap on the Screenshot option.
After taking the initial screenshot, a preview will appear at the bottom left corner of your screen. Tap on it to open the editing tools. At the top right corner of the editing screen, you will find the “Full Page” option. Tap on it to convert your screenshot into a scrolling screenshot.
Once you have selected the “Full Page” option, your iPhone will automatically scroll down, capturing additional pages until it reaches the end of the content. You can stop the scrolling by tapping anywhere on the screen. This will create a single screenshot that includes all the pages you scrolled through.
Now you know how to start the scrolling screenshot feature on your iPhone. It’s a great way to capture long articles, webpages, or any content that doesn’t fit on a single screen.
Related: How To Restart Apple Watch
Scroll Through the Page or Conversation
You can easily navigate through the page or conversation on your iPhone by swiping up or down with your finger. This feature allows you to capture a full page or conversation in a scrolling screenshot on your iPhone. Here’s how to do it:
- Start by taking a regular screenshot of the top portion of the page or conversation. To do this, simply press the volume up and side buttons simultaneously.
- Once you’ve taken the initial screenshot, a preview will appear in the bottom left corner of your screen. Tap on it to open the screenshot in Markup.
- In Markup, you’ll see a toolbar at the bottom of the screen. Look for the “Full Page” option and tap on it.
- Now, you can scroll through the page or conversation by swiping up or down with your finger. As you scroll, the screenshot will automatically capture the entire content.
List of third-party apps for scrolling screenshots on iPhone
If you’re looking for even more options for taking scrolling screenshots on your iPhone, there are several third-party apps available. These apps are designed to give you more control and flexibility when capturing long webpages, chats, or any other content that requires scrolling. One popular app is Tailor, which automatically stitches together multiple screenshots to create a seamless scrolling screenshot. It even detects the edges of each screenshot, making the process effortless. Another option is Stitch It!, which allows you to manually select and stitch screenshots together. It also offers editing features like cropping and adding annotations. LongScreen is another useful app that lets you capture scrolling screenshots with just a single tap. It also supports capturing screenshots in different formats and resolutions. Additionally, Capture is a reliable app that not only captures scrolling screenshots but also offers advanced editing tools, such as adding text, shapes, and filters. With this wide range of third-party apps available, you have plenty of options to choose from when it comes to capturing scrolling screenshots on your iPhone.
Frequently Asked Questions
Can I Take a Scrolling Screenshot on My Iphone if I Don’t Have Assistivetouch Enabled?
Yes, you can take a scrolling screenshot on your iPhone even if you don’t have AssistiveTouch enabled. Just press the volume up and side buttons simultaneously, then quickly release them and swipe downwards on the screen to capture the entire scrolling content.
Is There a Limit to the Length of the Scrolling Screenshot I Can Take on Iphone?
There is no limit to the length of a scrolling screenshot you can take on an iPhone. You can capture as much content as you want by simply scrolling and pressing the volume up and side buttons.
Can I Take a Scrolling Screenshot of a Conversation in a Messaging App?
Yes, you can take a scrolling screenshot of a conversation in a messaging app on your iPhone. Just follow these steps: press the volume up and side buttons together, then swipe down to capture the entire conversation.
Are There Any Limitations to Taking Scrolling Screenshots on Specific Websites?
Yes, there are limitations to taking scrolling screenshots on specific websites. Some websites may have restrictions that prevent you from capturing the entire page. It’s best to check the website’s settings or contact their support for more information.
Can I Edit or Annotate My Scrolling Screenshot After Capturing It on Iphone?
Yes, you can edit or annotate your scrolling screenshot after capturing it on iPhone. Simply open the screenshot in the Photos app and tap the edit button to make any desired changes.
Conclusion
In conclusion, the scrolling screenshot feature on your iPhone is a game changer. Gone are the days of manually stitching together multiple screenshots. With just a few simple steps, you can easily capture an entire webpage or conversation that requires scrolling. This hidden gem will definitely become your new best friend for saving recipes, funny conversations, or important information. So go ahead and enable Assistivetouch, open the content you want to capture, and start scrolling to capture the complete picture in one seamless screenshot.