Are you tired of fumbling through your wallet to find the right card every time you make a purchase? Well, with Apple Pay, you can simplify your payment process by setting up a default card on your iPhone and Apple Watch. But how exactly can you do that? In this discussion, we will explore the step-by-step process of adding and configuring a default card on your devices, allowing for a seamless and convenient payment experience. So, if you’re ready to streamline your transactions and embrace the future of digital payments, let’s dive in.
Key Takeaways
- Setting up a default card on Apple Pay offers a convenient and seamless payment process.
- Apple Pay is compatible with various iPhone models, iPad, and Apple Watch, allowing for a simplified payment experience.
- Adding a card to Apple Wallet can be done by scanning the card or entering the details manually, with troubleshooting options available.
- Configuring a default card on both iPhone and Apple Watch ensures hassle-free payments and the ability to switch between multiple cards.
Benefits of Setting up Default Card
Setting up a default card for Apple Pay offers you a convenient and seamless way to make payments with just a tap of your iPhone or Apple Watch. The advantages of setting up a default card are numerous, and it is important to understand the importance of this feature.
One of the key advantages of setting up a default card is the ease and speed of transactions. With your default card selected, you can simply bring your iPhone or Apple Watch close to the payment terminal and authenticate the transaction with a fingerprint or passcode. This eliminates the need to fumble for your wallet or search for the right card, making the payment process much quicker and more efficient.
Another advantage is the enhanced security that comes with using Apple Pay. When you set up a default card, your actual credit or debit card information is never shared with the merchant. Instead, a unique device account number is assigned, and this number is used for each transaction. This adds an extra layer of protection to your financial information, reducing the risk of fraud or unauthorized transactions.
Compatible Devices for Apple Pay
To use Apple Pay, you’ll need a compatible device. Apple Pay is available on various iPhone models, but older models may have limited functionality. For example, while the iPhone 6 and later can make in-store purchases with Apple Pay, they do not support the use of Apple Pay in apps or on the web. If you have an older iPhone model, you can still use Apple Pay for in-store purchases by using an Apple Watch paired with your iPhone.
In addition to iPhones, Apple Pay is also compatible with other Apple devices such as the iPad and Apple Watch. However, it’s important to note that Apple Pay is not limited to just Apple devices. Some non-Apple devices, such as certain smartwatches and fitness trackers, also support Apple Pay functionality. This allows users who do not own Apple devices to still take advantage of the convenience and security of Apple Pay.
Here is a table showcasing the compatibility of Apple Pay with different devices:
| Device | Apple Pay Support |
|---|---|
| iPhone | Yes |
| iPad | Yes |
| Apple Watch | Yes |
| Mac | Yes (with Touch ID) |
| Non-Apple Device | Some |
With Apple Pay, you can enjoy the ease and security of making contactless payments using your preferred device. Whether you have the latest iPhone model or a non-Apple device, you can experience the benefits of Apple Pay.
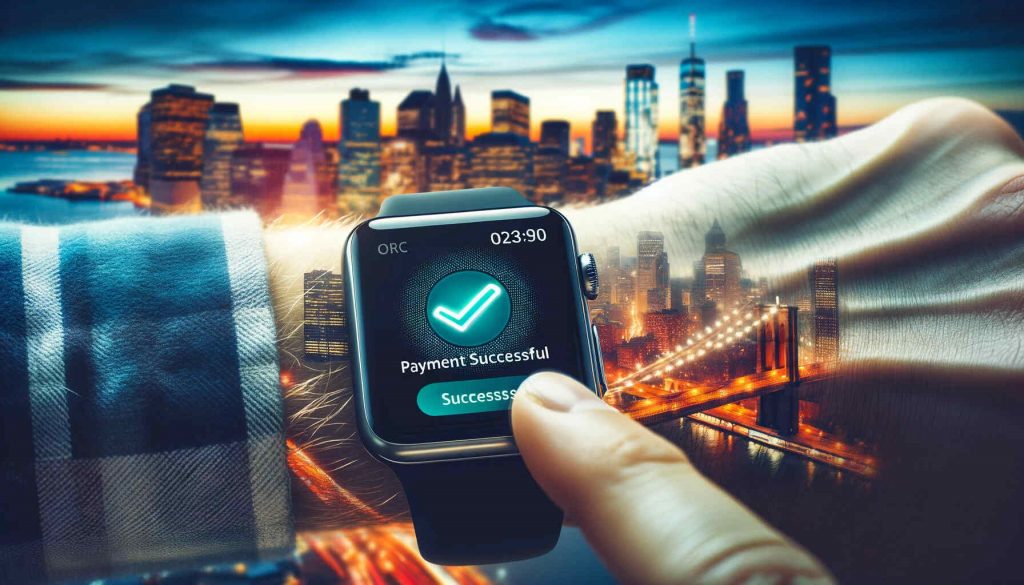
Adding a Card to Apple Wallet
To add a card to Apple Wallet, simply follow these easy steps. First, open the Wallet app on your iPhone or Apple Watch. Then, tap the “+” symbol to add a new card. You can choose to add a card by scanning it with your device’s camera or manually entering the card details.
If you encounter any issues during the setup process, there are a few common troubleshooting steps you can try. First, ensure that your device is running the latest version of iOS or watchOS. Additionally, make sure that your card is supported by Apple Pay and that it is issued by a participating bank or financial institution. If you’re still experiencing issues, you can contact Apple Support for further assistance.
One great feature of Apple Wallet is the ability to add multiple cards and easily switch between them. To add another card, simply repeat the steps mentioned earlier. Once you have multiple cards in your Apple Wallet, you can easily switch between them by selecting the desired card from the list in the Wallet app. This makes it convenient to use different cards for different purposes, such as personal and business expenses.
Adding a card to Apple Wallet is a simple process that allows you to conveniently make payments using your iPhone or Apple Watch. By troubleshooting any issues that may arise and taking advantage of the ability to add multiple cards, you can make the most out of Apple Pay.
Related: How to Select a Default Payment Card in Apple Pay
Setting a Default Card on Iphone
To conveniently access your preferred payment method, you can easily set a default card on your iPhone. This allows you to make quick and hassle-free payments using Apple Pay. Here’s how you can change default card settings on your iPhone:
- Open the Settings app on your iPhone and scroll down to find “Wallet & Apple Pay”.
- Tap on “Default Card” and you will see a list of your added cards.
- Select the card that you want to set as your default.
By following these simple steps, you can ensure that your preferred card is automatically used for payments when using Apple Pay on your iPhone.
In case you encounter any issues while setting a default card on your iPhone, here are some troubleshooting tips:
- Make sure that you have added the card to your Apple Wallet correctly.
- Ensure that your iPhone is running on the latest version of iOS.
- If you’re still facing issues, try removing and re-adding the card to your Apple Wallet.
Configuring Default Card on Apple Watch
To configure the default card on your Apple Watch, follow these simple steps:
- Open the Apple Watch app on your iPhone.
- Tap on the ‘My Watch’ tab at the bottom of the screen.
- Scroll down and select ‘Wallet & Apple Pay’.
- Tap on ‘Default Card’.
Once you’ve reached the ‘Default Card’ option, you’ll see a table displaying all the cards that are linked to your Apple Pay account. To make a card your default option for Apple Pay transactions on your Apple Watch, simply tap on the card you want to set as default. A checkmark will appear next to it, indicating that it is now your default card.
Here’s an example of what the table might look like:
| Card Type | Last 4 Digits |
|---|---|
| Visa | 1234 |
| Mastercard | 5678 |
| American Express | 9012 |
| Discover | 3456 |
If you encounter any issues while configuring Apple Pay settings on your Apple Watch, here are a few troubleshooting tips:
- Ensure that your Apple Watch is paired and connected to your iPhone.
- Make sure that your iPhone and Apple Watch are both updated to the latest software versions.
- Check that your default card is supported by Apple Pay and is compatible with your Apple Watch.
- If the problem persists, try restarting both your iPhone and Apple Watch.
Conclusion
Setting up a default card for Apple Pay on your iPhone and Apple Watch brings convenience and efficiency to your daily transactions. By adding your card to Apple Wallet and selecting it as the default, you can enjoy the benefits of contactless payments with just a tap. Whether you’re making purchases in stores, apps, or online, Apple Pay simplifies the process and enhances your payment experience. So, set up your default card today and enjoy the seamless convenience of Apple Pay.
I simply could not leave your website without expressing my admiration for the quality of the information you provided on your visitors. I anticipate revisiting frequently to explore and verify new postings.