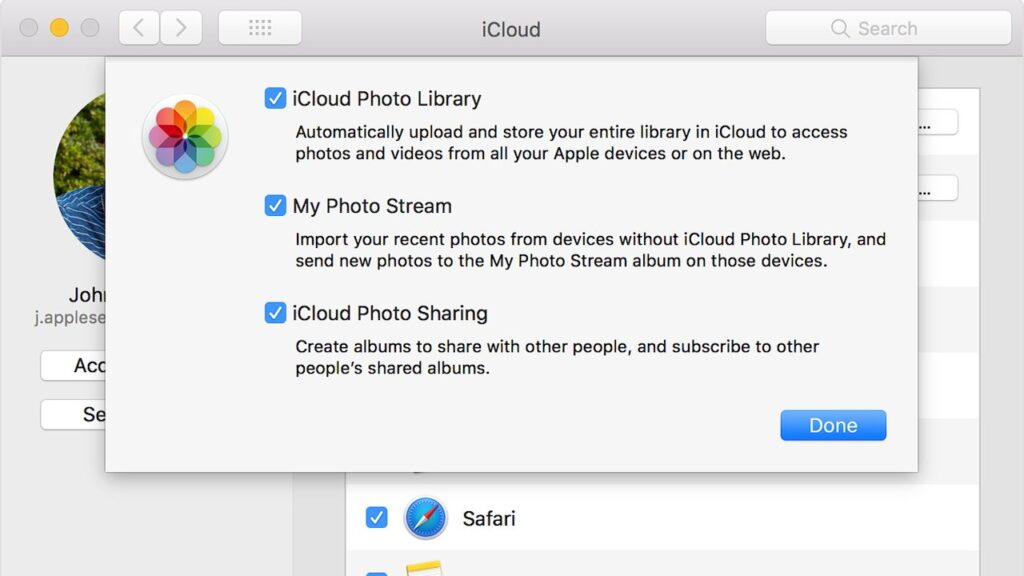My Photo Stream is an Apple service designed for effortless photo sharing across iOS devices. Before the advent of iCloud Photos, it was a popular way for iPhone and iPad users to access their recent photos on all their devices. This service works by uploading new photos taken on your iPhone or iPad to iCloud and then automatically pushing them to all your other Apple devices, including Macs.
How to use My Photo Stream on iPhone and Mac
Using My Photo Stream on your iPhone and Mac is straightforward. On the iPhone, it requires enabling the feature in the Settings app under your Apple ID, while on the Mac, it’s found in the System Settings or Photos app. This seamless integration allows for easy access to your photos across different devices.
iCloud Photo Library vs. My Photo Stream
The iCloud Photo Library is a more comprehensive solution compared to My Photo Stream. While My Photo Stream temporarily stores your latest photos and does not count against your iCloud storage limit, iCloud Photo Library is a complete backup and sync solution for all your photos and videos, stored in their original format and resolution.
What’s the difference between Camera Roll and My Photo Stream?
The difference lies in storage and sync. Camera Roll is your iPhone’s local storage for photos and videos, whereas My Photo Stream syncs the last 30 days of photos across your Apple devices. However, My Photo Stream does not sync videos and deletes photos automatically after 30 days.
Does My Photo Stream use iCloud storage?
No, one of the advantages of My Photo Stream is that it doesn’t use any of your iCloud storage limit. It’s a convenient option for those without an extensive iCloud subscription but still want some level of photo syncing across devices.
Before you upload to My Photo Stream
Before uploading to My Photo Stream, ensure your device is connected to Wi-Fi, as the service doesn’t work over cellular data. Also, consider the quality and sensitivity of photos, as these will be accessible across all connected devices.
How to switch on My Photo Stream
With your photo collections all cleaned up, let’s go ahead and turn on My Photo Stream. We’ll go through how to do this on both your iPhone and Mac. On your iPhone:
- Open Settings on your iPhone.
- Tap on your Apple ID account
- Go to iCloud > Photos
- Turn on the switch Upload to My Photo Stream
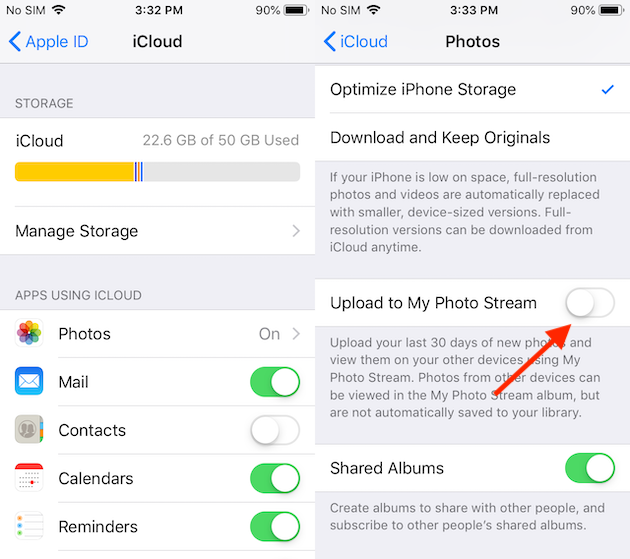
On your Mac:
- Open the Photos app
- Click Photos in the menu bar
- Go to Preferences > iCloud
- Check the box for My Photo Stream
How to turn off My Photo Stream
To turn off My Photo Stream, follow similar steps as turning it on but toggle off the My Photo Stream option. Remember, this will stop new photos from appearing on other devices and remove My Photo Stream albums from those devices.
Why is My Photo Stream not updating?
Common reasons for My Photo Stream not updating include network issues, incorrect settings, or being logged out of your Apple ID. Ensure your device is connected to Wi-Fi, check the settings to confirm My Photo Stream is enabled, and verify that you’re logged in with the correct Apple ID.